Loading... # 前言 之前一直用的是32位的系统,按照网上的教程搭建基本没什么问题,但是更换到64位系统后,我发现网上很难搜到64位的教程,也遇到了各种报错。然后因为在挂载外接硬盘时,用了网上某篇教程里挂载硬盘的代码,导致系统开不了机了。 一般来说把树莓派的sd卡插到电脑上,用可以读取ext4的软件把那句导致报错的代码删掉就可以了,但是这个分区也莫名其妙地损坏了,索性格式化重来,顺便写个笔记。 # 安装过程 设备:树莓派4B 系统:Raspberry Pi OS(64-bit) ## 烧录系统 首先安装64位的系统 ![2022-11-26T13:35:47.png][1] ![2022-11-26T13:36:05.png][2] 官方新版的烧录器可以提前配置树莓派,右下角设置,先**把SSH打开**,并设置好一个登录账户,再把WiFi配置好。(如果忘记配置WiFi,或者后面不小心换WiFi,又没有屏幕,可以用下面的配置文件设置WiFi) 然后选择你作为树莓派系统的SD卡,开始烧录 ![2022-11-26T13:36:17.png][3] 烧录成功 ## WiFi配置 创建一个文件名为wpa_supplicant.conf的文件,复制粘贴以下代码 ``` ctrl_interface=DIR=/var/run/wpa_supplicant GROUP=netdev update_config=1 country=CN network={ ssid="WiFi名称" psk="Wifi密码" } ``` 然后将这个文件复制粘贴到树莓派sd卡的根目录下(/boot/) ## 连接SSH 使用putty进行SSH连接,打开路由器管理界面查看自己的树莓派内网ip地址,或者用其他方式找到自己的ip ![2022-11-26T13:36:35.png][4] ![2022-11-26T13:36:45.png][5] ![2022-11-26T13:36:56.png][6] ## 更换镜像源 输入 ``` sudo nano /etc/apt/sources.list ``` 将原有的内容注释掉,粘贴如下代码 ``` # 默认注释了源码镜像以提高 apt update 速度,如有需要可自行取消注释 deb https://mirrors.tuna.tsinghua.edu.cn/debian/ bullseye main contrib non-free # deb-src https://mirrors.tuna.tsinghua.edu.cn/debian/ bullseye main contrib non-free deb https://mirrors.tuna.tsinghua.edu.cn/debian/ bullseye-updates main contrib non-free # deb-src https://mirrors.tuna.tsinghua.edu.cn/debian/ bullseye-updates main contrib non-free deb https://mirrors.tuna.tsinghua.edu.cn/debian/ bullseye-backports main contrib non-free # deb-src https://mirrors.tuna.tsinghua.edu.cn/debian/ bullseye-backports main contrib non-free deb https://mirrors.tuna.tsinghua.edu.cn/debian-security bullseye-security main contrib non-free # deb-src https://mirrors.tuna.tsinghua.edu.cn/debian-security bullseye-security main contrib non-free ``` ![2022-11-26T13:38:49.png][7] 输入 ``` sudo nano /etc/apt/sources.list.d/raspi.list ``` 同样注释掉原来的,粘贴 ``` deb https://mirrors.tuna.tsinghua.edu.cn/raspberrypi/ bullseye main ``` ![2022-11-26T13:39:48.png][8] 完成后使用Ctrl+O然后回车进行写入保存,Ctrl+X退出 更新软件源列表 ``` sudo apt update ``` ## 安装Nginx ``` sudo apt install nginx ``` 使用内网ip地址访问,出现Welcome to nginx即安装成功 ![2022-11-26T13:40:04.png][9] ## 安装php ``` sudo apt install -y -t bullseye php7.3-fpm php7.3-curl php7.3-gd php7.3-intl php7.3-mbstring php7.3-mysql php7.3-imap php7.3-opcache php7.3-sqlite3 php7.3-xml php7.3-xmlrpc php7.3-zip ``` 提示找不到包 ![2022-11-26T13:40:14.png][10] 之前用32位系统的时候装的是php7.3,但这个新的树莓派64位系统是Debian11,使用sudo apt install php可以安装php7.4,用7.4也可以,所以直接把上面的命令改成7.4 ``` sudo apt install -y -t bullseye php7.4-fpm php7.4-curl php7.4-gd php7.4-intl php7.4-mbstring php7.4-mysql php7.4-imap php7.4-opcache php7.4-sqlite3 php7.4-xml php7.4-xmlrpc php7.4-zip ``` 就可以安装php7.4 ![2022-11-26T13:40:26.png][11] 管理命令 ``` sudo systemctl status php7.4-fpm #查看php状态 sudo systemctl restart php7.4-fpm #重启php服务 sudo/etc/php/7.4/fpm/php-fpm.ini ``` 可以看见上面自动安装了apache2,apache2会使用80端口,和nginx冲突,可以直接卸载 ``` sudo apt remove apache2 sudo apt autoremove ``` ## 配置Nginx解析php 编辑文件,去掉几个注释 ``` sudo nano /etc/nginx/sites-enabled/default ``` 修改前 ![2022-11-26T13:40:46.png][12] 修改后 ![2022-11-26T13:40:57.png][13] 添加index.php使nginx能识别php ![2022-11-26T13:41:26.png][14] 同样的,Ctrl+O然后回车进行写入保存,Ctrl+X退出 ## 安装mysql 安装 ``` sudo apt install mariadb-server mariadb-client ``` 配置mysql ``` sudo mysql_secure_installation ``` 设置自己的数据库密码,其他的基本全部y就可以了,有需求的可以仔细阅读一下 登录数据库 ``` mysql -u root -p ``` 创建数据库,可以自己起名,分号结束 ``` create database kod; ``` ![2022-11-26T13:42:05.png][15] ## 安装可道云 ``` sudo mkdir /var/www/html/kod/ cd /var/www/html/kod/ sudo wget https://static.kodcloud.com/update/download/kodbox.1.34.zip sudo unzip kodbox.1.34.zip sudo rm kodbox.1.34.zip sudo chmod -R 777 /var/www/html/kod/ ``` 也可以在本机下载,然后通过ftp上传到树莓派,解压到/var/www/html/目录下 浏览器访问 ``` 自己的ip/kod/ ``` ![2022-11-26T13:42:36.png][16] 下一步输入刚刚创建的数据库密码和名字 ![2022-11-26T13:42:48.png][17] 然后设置管理员账号密码,可道云配置完成 ![2022-11-26T13:42:54.png][18] ## 挂载NFTS硬盘 (如果你有的话) 先安装ntfs-3g ``` sudo apt install ntfs-3g ``` ![2022-11-26T13:43:09.png][19] 呃,自带了捏 插上硬盘,重启一下树莓派 ``` sudo fdisk -l sudo fdisk -l |grep NTFS #查找格式为NTFS的硬盘 ``` ![2022-11-26T13:43:25.png][20] 可以看到硬盘名字是/dev/sda1 新的树莓派系统重启之后就自动挂载了 ![2022-11-26T13:43:34.png][21] 但是这样可道云识别不出来,要按一般的挂载方式 ``` sudo mkdir /mnt/kod/ #创建挂载目录 sudo mount -t ntfs-3g /dev/sda1 /mnt/kod/ #挂载命令,/dev/sda1是上面查到的硬盘设备名 ``` 挂载失败 ![2022-11-26T13:43:47.png][22] ``` sudo fuser -m -u /dev/sda1/ ``` ![2022-11-26T13:44:05.png][23] 查到占用的uid,关闭它 ``` sudo kill 1584 ``` 重新输入挂载命令 ``` sudo mount -t ntfs-3g /dev/sda1 /mnt/kod/ ``` 没有报错就是挂载成功了 ![2022-11-26T13:44:17.png][24] 进入可道云的后台管理,新增一个目录,选择刚刚挂载的目录并保存 ![2022-11-26T13:45:29.png][25] ![2022-11-26T13:44:36.png][26] ## 开机自动挂载硬盘 ``` sudo nano /etc/fstab ``` 在最后一行加入 ``` /dev/sda1 /mnt/kod/ ntfs-3g silent,umask=0,locale=zh_CN.utf8 0 0 ``` 至此NAS就配置完成了 不过现在是只能在内网访问,也就是在同一个路由器下输入内网ip才可以使用这个网盘。如果需要外网访问,并且你恰好有一台拥有公网ip的服务器,可以试试搭配[内网穿透](https://artrajz.cn/index.php/archives/7/)(如果有公网ip请无视。。) 配置优化参考可道云官方文档https://doc.kodcloud.com/#/others/options,基本复制粘贴就可以了 # 遇到的一些错误 ## nginx启动失败 之前有遇到过这个问题,但这次没有,所以还是先贴出解决方法,遇到了可以参考下 ``` sudo fuser -v 80/tcp ``` ![2022-11-26T13:45:48.png][27] 发现启动用户不一样 ``` sudo nano /etc/nginx/nginx.conf ``` 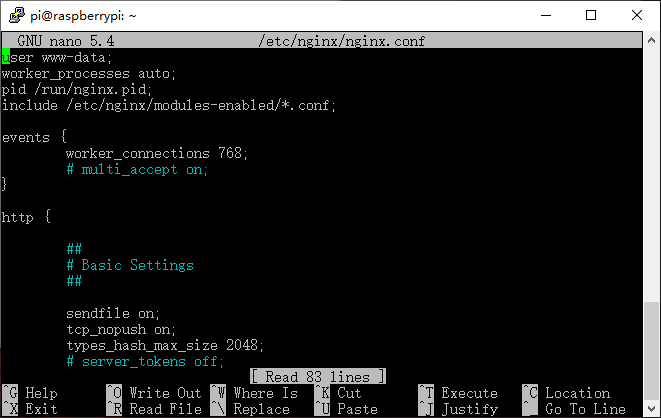 将user 改为root,保存退出 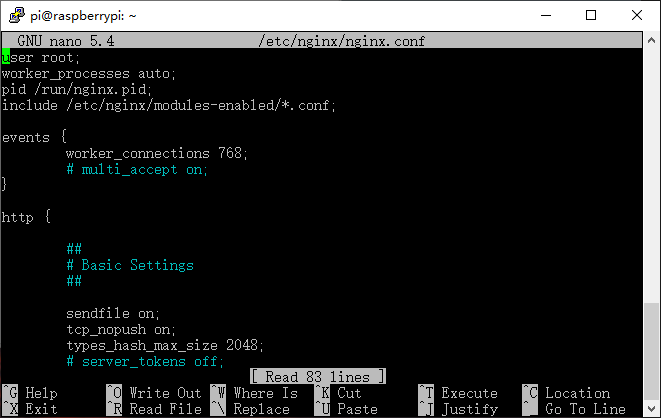 重启nginx ``` sudo systemctl restart nginx ``` [1]: https://artrajz.cn/usr/uploads/2022/11/1754876458.png [2]: https://artrajz.cn/usr/uploads/2022/11/1615233122.png [3]: https://artrajz.cn/usr/uploads/2022/11/2312876854.png [4]: https://artrajz.cn/usr/uploads/2022/11/2599772879.png [5]: https://artrajz.cn/usr/uploads/2022/11/2985493873.png [6]: https://artrajz.cn/usr/uploads/2022/11/779370251.png [7]: https://artrajz.cn/usr/uploads/2022/11/597328092.png [8]: https://artrajz.cn/usr/uploads/2022/11/2141083171.png [9]: https://artrajz.cn/usr/uploads/2022/11/87312133.png [10]: https://artrajz.cn/usr/uploads/2022/11/409002094.png [11]: https://artrajz.cn/usr/uploads/2022/11/1318069465.png [12]: https://artrajz.cn/usr/uploads/2022/11/1547615468.png [13]: https://artrajz.cn/usr/uploads/2022/11/3359632891.png [14]: https://artrajz.cn/usr/uploads/2022/11/4146102947.png [15]: https://artrajz.cn/usr/uploads/2022/11/2205137757.png [16]: https://artrajz.cn/usr/uploads/2022/11/1838996939.png [17]: https://artrajz.cn/usr/uploads/2022/11/4244619316.png [18]: https://artrajz.cn/usr/uploads/2022/11/2075684046.png [19]: https://artrajz.cn/usr/uploads/2022/11/835952353.png [20]: https://artrajz.cn/usr/uploads/2022/11/1740172654.png [21]: https://artrajz.cn/usr/uploads/2022/11/2238728530.png [22]: https://artrajz.cn/usr/uploads/2022/11/4180352503.png [23]: https://artrajz.cn/usr/uploads/2022/11/1506116298.png [24]: https://artrajz.cn/usr/uploads/2022/11/3416592048.png [25]: https://artrajz.cn/usr/uploads/2022/11/3229035095.png [26]: https://artrajz.cn/usr/uploads/2022/11/3366260970.png [27]: https://artrajz.cn/usr/uploads/2022/11/3416901307.png [28]: https://artrajz.cn/usr/uploads/2022/11/2057521853.png Last modification:November 28, 2022 © Allow specification reprint Support Appreciate the author WeChat Like 1 如果觉得我的文章对你有用,请随意赞赏